Webentwickler, bzw. Leute, die viel mit PHP arbeiten, haben ja meistens gerne Apache auf ihrem Rechner installiert, um Scripte aller Art erstmal lokal zu testen, bevor man damit auf den Webserver geht. Meistens benutzt man dazu Zusatzprogramme wie XAMPP unter Windows oder MAMP unter Mac OS X. Letztere brauchen das aber eigentlich gar nicht, den das Apache-Modul ist auf jedem Mac, der unter 10.5 oder neuer läuft, schon standardmäßig installiert. Man muss es nur aktivieren 😉
Gefunden habe ich den Hinweis unter staceyapp.com, da dieser aber dort verwendet wird, um Stacey auf dem Mac zum laufen zu bringen, habe ich gedacht, ich schreib einen eigenen Text. An manchen Stellen ist es nur eine Übersetzung, aber ich habe versucht, das ganze einigermaßen selbst zu schreiben 🙂 Die Screenshots sind jedenfalls alle von mir! 😉
1. Als erstes müssen wir die httpd.conf bearbeiten. Diese liegt im Verzeichnis /etc/apache2, und da das ein versteckter Ordner ist, müssen wir im Finder Gehe zu > Gehe zum Ordner... (Shift + CMD + G) auswählen und folgendes eintippen und Enter drücken:
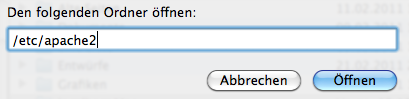
Jetzt sind wir im richtigen Ordner. Dort einfach die httpd.conf anklicken und das Infofenster (Ablage > Information oder CMD + I) einblenden. Denn um diese bearbeiten zu können, müssen die Benutzerrechte, die standardmäßig für "everyone", also jeden, auf "Nur Lesen" stehen, zu "Lesen & Schreiben" geändert werden. Dazu einfach unten auf das kleine Schloss klicken (oder doppelklicken), Passwort eingeben und auf "Nur Lesen" klicken, dann "Lesen & Schreiben" auswählen und Infofenster schließen.
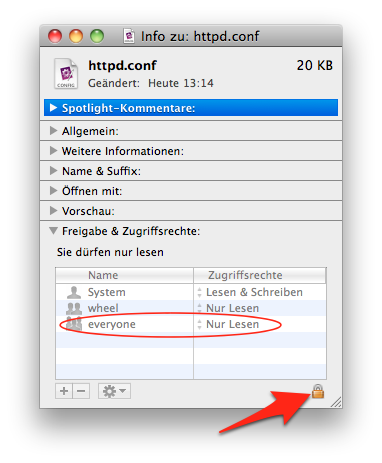
Werbeblocker aktiv?
Vermutlich aufgrund eines Werbeblockers kann an dieser Stelle leider keine Werbung angezeigt werden. Als Blog ist diese Website jedoch darauf angewiesen, um diverse Kosten abdecken zu können. Vielleicht möchtest du Servaholics ja in deinem Werbeblocker als Ausnahme hinzufügen und so unterstützen? 🙂
2. Als nächstes müssen wir die httpd.conf in einem Textbearbeitungsprogramm, z.B. TextEdit, öffnen, nach folgender Zeile suchen und das '#' löschen:
#LoadModule php5_module libexec/apache2/libphp5.so
wird zu:
LoadModule php5_module libexec/apache2/libphp5.so
Dann muss der .htaccess-Support für den Ordner /Library/WebServer/Documents aktiviert werden; dazu folgenden Text suchen und das "AllowOverride None" zu "AllowOverride All" ändern:
<Directory "/Library/WebServer/Documents">
#
# Possible values for the Options directive are "None", "All",
# or any combination of:
# Indexes Includes FollowSymLinks SymLinksifOwnerMatch ExecCGI MultiViews
#
# Note that "MultiViews" must be named *explicitly* --- "Options All"
# doesn't give it to you.
#
# The Options directive is both complicated and important. Please see
# http://httpd.apache.org/docs/2.2/mod/core.html#options
# for more information.
#
Options Indexes FollowSymLinks MultiViews
#
# AllowOverride controls what directives may be placed in .htaccess files.
# It can be "All", "None", or any combination of the keywords:
# Options FileInfo AuthConfig Limit
#
AllowOverride None
#
# Controls who can get stuff from this server.
#
Order allow,deny
Allow from all
</Directory>
Die httpd.conf kann nun gespeichert und geschlossen werden.
3. Jetzt öffnen wir die Systemeinstellungen, gehen auf Freigabe und aktivieren die Webfreigabe. Damit können Computer im Netzwerk über die rechts angegebenen Adressen auf die Webseite(n) unseres Computers zugreifen. Davon gibt es zwei Stück: einmal die persönliche Seite - das ist die, die sich im Ordner ~/Websites/ befindet (erreichbar unter http://IP-ADRESSE/~BENUTZERNAME) und von jedem Benutzer individuell eingestellt werden kann, und einmal die allgemeine Seite des Computers, die sich im Ordner /Library/WebServer/Documents befindet (erreichbar unter http://IP-ADRESSE/). Die IP-Adresse kann, wenn ihr von eurem Computer direkt darauf zugreifen wollt, im letzteren Falle auch einfach durch localhost ersetzt werden. Somit haben wir diese beiden Adressen:
- http://localhost/ oder http://IP-ADRESSE/ → für die allgemeine Computerseite im /Library/WebServer/Documents/
- http://IP-ADRESSE/~BENUTZERNAME/ → für die jeweilige Benutzerseite in ~/Websites/
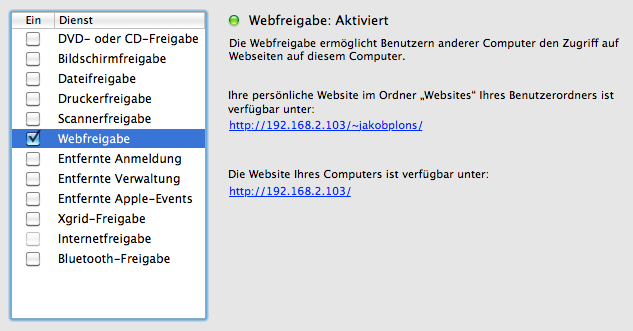
4. Fertig! Jetzt testen wir das ganze noch mit der Datei servaholics.php:
<?php echo "Ja, es geht! servaholics ist einfach genial!"; ?>
Diese speichern wir jetzt in beiden Ordnern (siehe 3.) und öffnen diese im Browser:
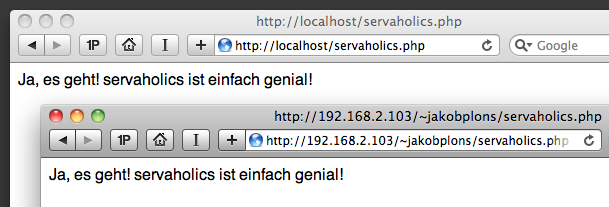
Apache ist installiert, aktiviert und funktioniert! 🙂
Was allerdings nicht installiert ist (bzw. ich muss ehrlich sagen, ich weiß es nicht genau und kenne mit mit Apache nicht so aus, um zu wissen wo man wie danach schaut) sind Datenbanken. Diese kann man aber sicherlich noch irgendwie reinbastelt, einfach mal googlen! Wer dort etwas weiß: bitte kommentieren, ich bearbeitete den Artikel dann natürlich mit einem Hinweis auf euren Beitrag 😉
Viel Spaß mit eurem Apache! 🙂